Law School Canvas Documentation
AI Policy Design
This guide walks you through how to import nicely designed AI policy badges, created by the Center for Digital Innovation and Learning. (CDIL), and inspired by Professor Lance Cummings, University of North Carolina, Wilmington. These badges are a visual tool for communicating your AI usage policies in course materials.
Before Implementing
Adopting an AI policy is not only about setting clear expectations with students but also an excellent moment to align your learning activities with course objectives. Should you choose to use these badges, consider this an opportunity to reflect on the key takeaways you intend for your students. Remember, AI policy adoption isn’t one-size-fits-all; you have the flexibility to specify AI tool usage across different aspects of your course. The CDIL website elaborates on a ‘spectrum of AI engagement’, a concept that can guide your decisions on AI utilization.
Further, AI’s utility extends beyond mere task completion and text generation. It’s a versatile tool for drafting, brainstorming, tutoring, editing, and more. Ethan Mollick’s blog offers valuable insight on this topic. His articles, “Assigning AI: Seven Ways of Using AI in Class” and “The Homework Apocalypse” provide a broader perspective on integrating AI in educational settings.
How to import the template
These instructions are specific to this particular resource. If you’re interested in learning more about importing Canvas Commons material you can do so here.
Step 1
Log in to Canvas at bc.edu/lms using your primary BC credentials.
Step 2
Click the Canvas Commons icon in the global Canvas navigation.
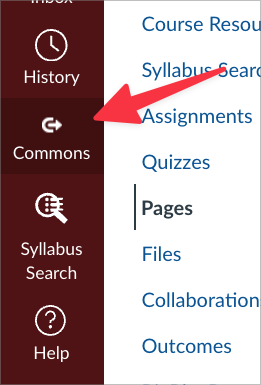
Step 3
In the search textbox, type in “AI Policy Templates – BC Law School” (A). Then select the module item that appears (B).
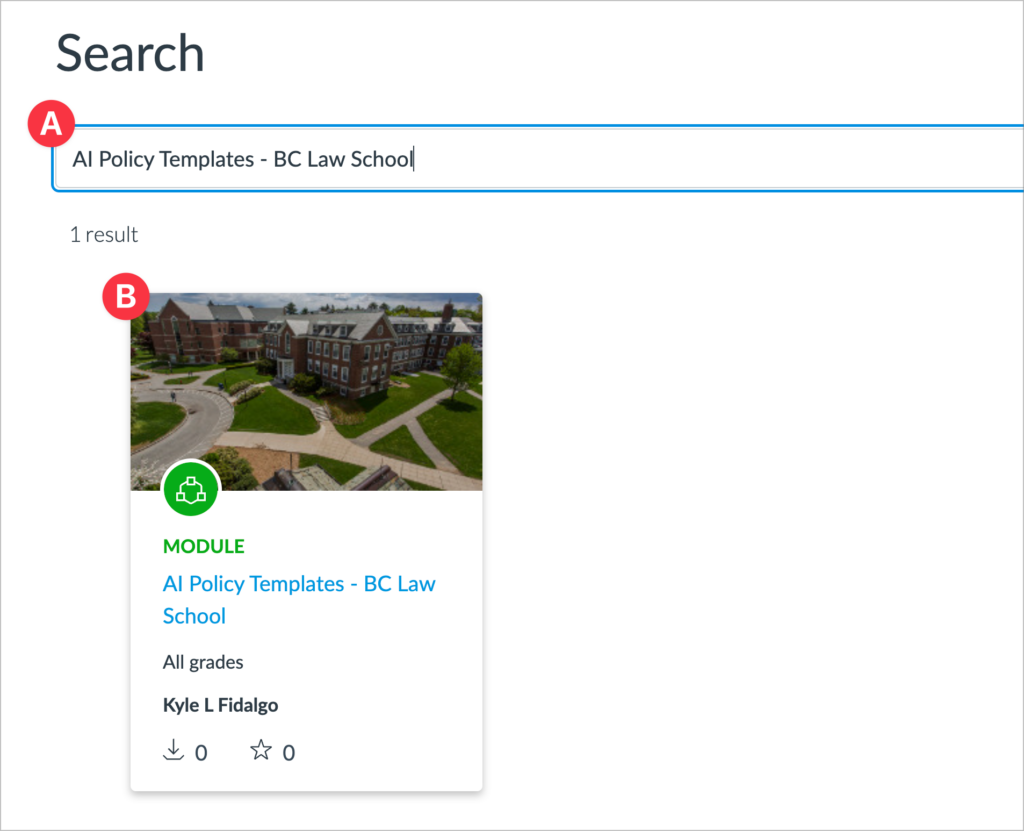
Step 4
Next, after the page loads, click the “Import/Download” button on the right side of the screen.
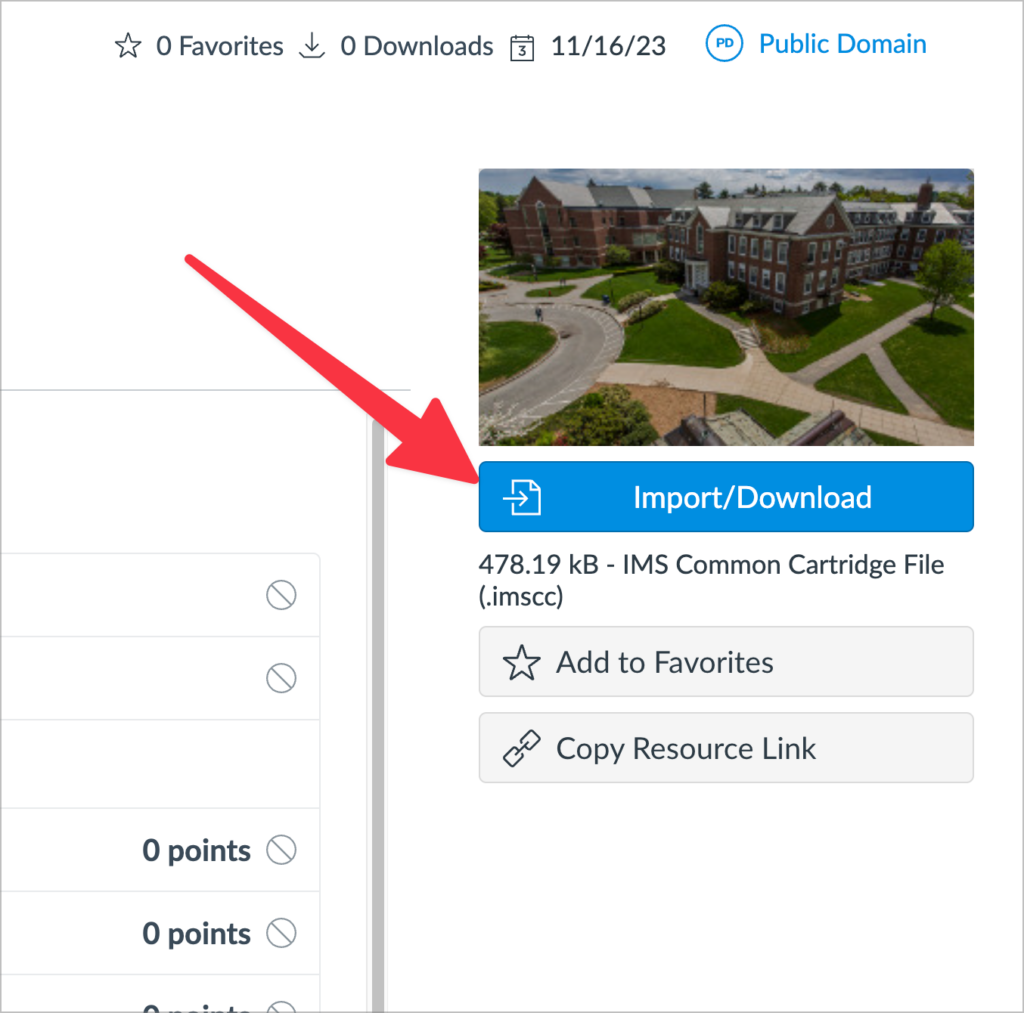
Step 5
This will show you all of the courses you are currently enrolled in as a teacher or designer. You can use the search input to narrow down the results to find the course you’d like to import the AI policy module into. Select the checkbox next to the course you want to import this content into and click the “Import into Course” button at the bottom of the list.
That’s it! You’re done and can now navigate to your course to start using the AI badges which will be found in your course Modules.
First: Search for your course name
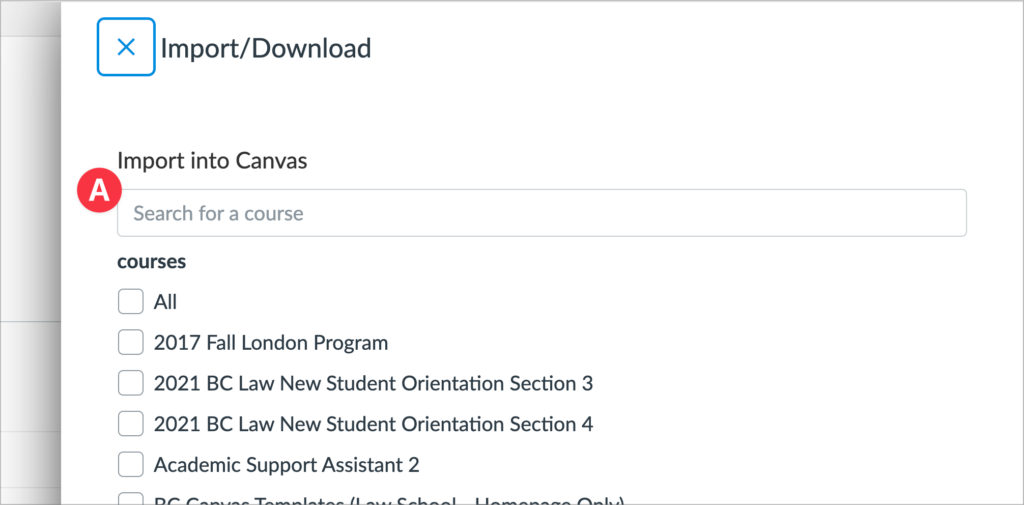
Second: After selecting your course, click “Import into Course”
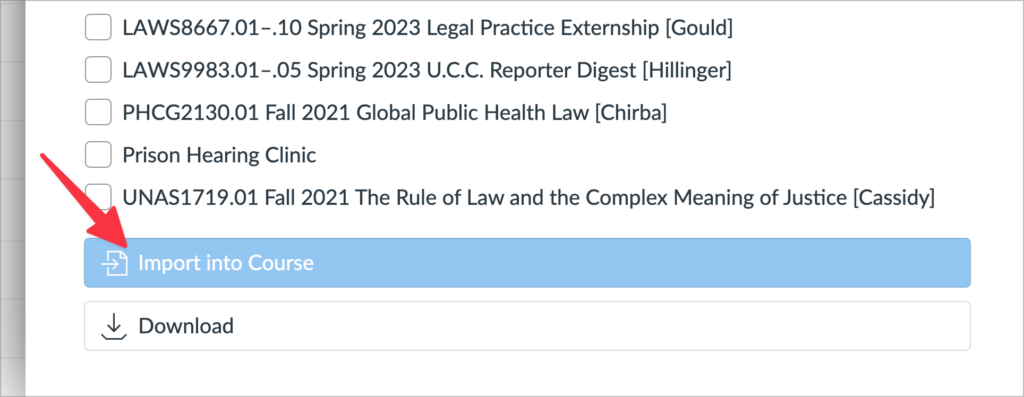
Note: If you don’t see your course you can use the alternate method outlined in the alternate import method below. Those steps resume from this point in the guide.
Step 5 – Alternative Method
If you don’t see your course listed, you can click the download button instead. This will allow you to download a zipped folder containing the contents of the module to your computer. By default, this will be your downloads folder unless you pick an alternate destination. This will be important for a future step.
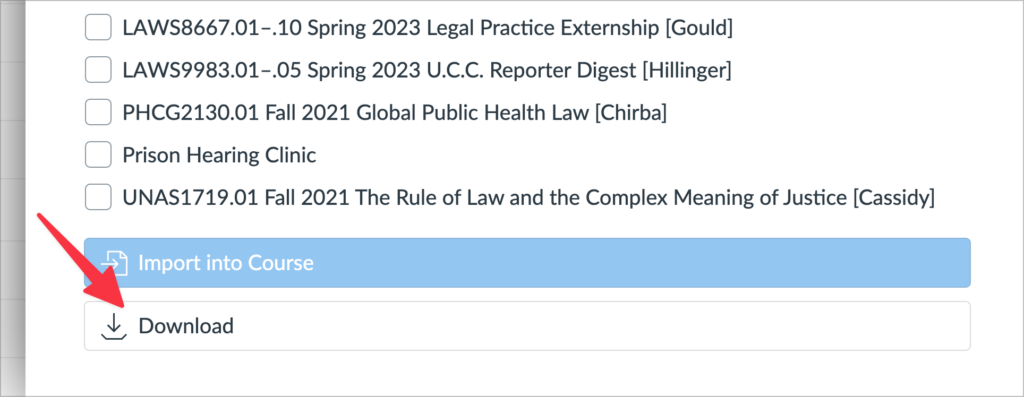
Step 6 – Alternative Method
With the zipped folder downloaded successfully to your computer, navigate to the Canvas site where you’d like to import the material. Then click the “Settings” link in your course navigation.
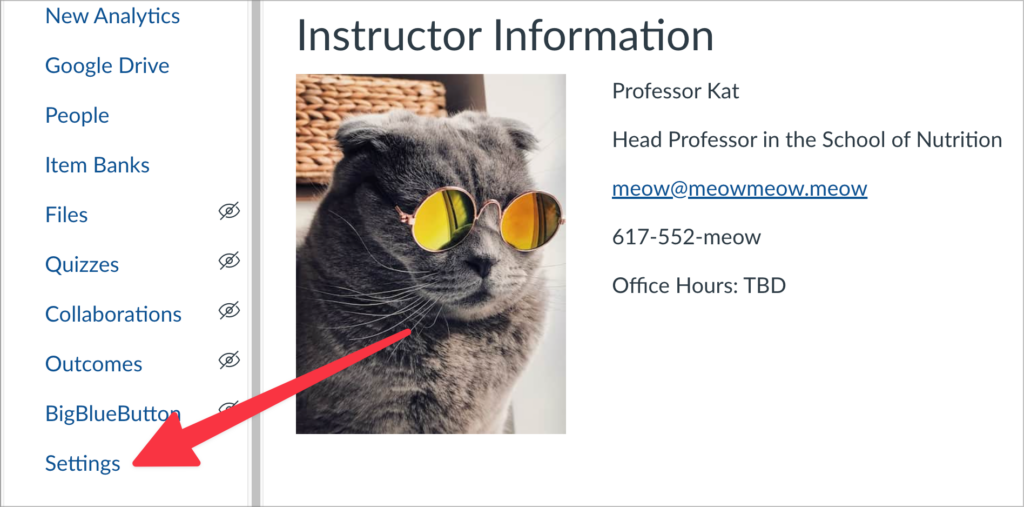
Step 7 – Alternative Method
In your course status section, click the “Import Course Content” link.
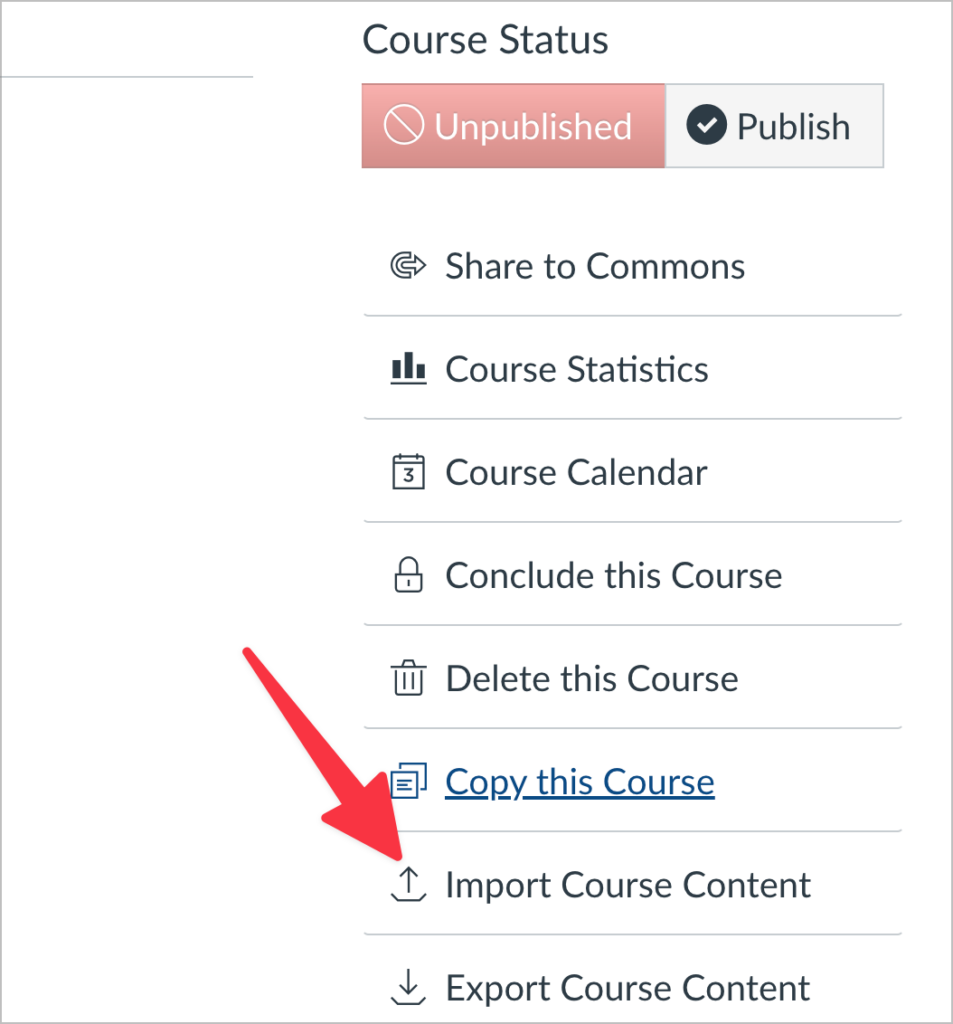
Step 8 – Alternative Method
On the import content page, make sure to set the following options before clicking import (D).
- Choose “Canvas Course Export Package” for the content type (A)
- Use the file picker to select the zipped folder you saved in step 5 (B)
- Select “All Content” for the content type (C)
With the options selected, you can now click the import process which will take place asynchronously. You can view the progress in the current window. When complete, you can find the resources in your course modules.
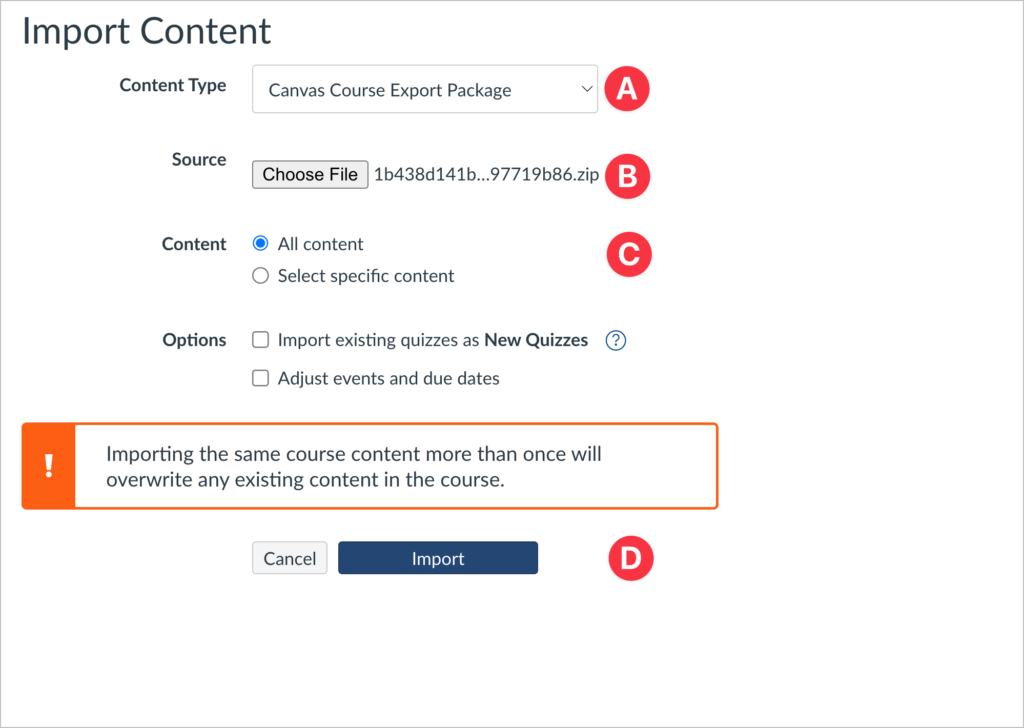
That’s it you’re done! If you would like to read more about importing content into your Canvas course you can view their documentation here.